いきなりですが、SDカードやUSB、HDDの不具合でデータが消えたり、不注意でデータを削除してしまったことってありませんか。
バックアップを取っているならいいのですが、取っていなかったら諦めるしかないのでしょうか。
以前このブログ上で外付けHDDのデータを誤って削除してしまった事を記事にしましたが、
その話を見たEaseUS Software様から今回EaseUS Data Recovery Wizard のレビュー依頼がありました。
今回はEaseUS Data Recovery Wizardを使用して、どれだけデータを復旧できるかを試してみました。
データ復旧ソフトとは
簡単にデータ復旧ソフトについて説明します。Windowsでフォーマットや削除、ごみ箱を空にする操作をしても、データは削除されたわけではありません。
忍者の隠れ身の術のように”データをWindows上から見えない様にしただけ”なのです。
Windows上から見えていないだけなので、実際のデータはパソコンのHDD(ハードディスクドライブ)には残っています。
そこで、EaseUS Data Recovery Wizardなどのデータ復旧ソフトは、見えなくなっているデータを見えるようにして復元する動作をします。
EaseUS Software (イーザスソフトウェア )とは
2004年に中国で創業した会社で、おもにデータ復旧、バックアップ、パーティション管理などに関連する製品および付帯サービスの企画・開発・販売を行っている会社です。
代表的な製品には Todo Backup や Data Recovery Wizard、Partition Master が挙げられます。
最近では、Data Recovery WizardがVectorのプロレジ大賞を受賞したりと躍進を続けているだけではなく、世界160以上の国と地域、数千万の個人様及び法人様に製品をご愛用頂いている 会社です。

Data Recovery Wizardはどんなソフト
Data Recovery WizardはWindows版とMacintosh版があるソフトで、機能制限版のFree、通常版で1台のパソコンのみで使用するProfessional、複数のパソコンで使用できる企業向けの Techの3つがあります。

Free版のみ復元できる容量が2GB(SNSでシェアしない場合は500MBまで)で使用期間15日という制限が付きますが、その他の仕様はほぼ一緒です。
対応しているフォーマットも一般に使われている形式に対応しているので、その辺りをあまり気にしなくてもいいのが助かります。
又、メーカー発表値ですが、データ復旧率97.3%はかなり高水準な数値なので、ソフト的なデータ消失をほぼカバーできるのではないかと思います。
早速インストールしてみます。
インストールの要件は以下の通りですが、最近のパソコンであれば要件を満たしていると思います。
ファイルシステム:FAT(FAT12, FAT16, FAT32), exFAT, NTFS, NTFS5, ext2, ext3, HFS+ CPU:x86系以上 RAM:128 MB以上 ディスクの空き容量:32 MB以上
対応OS:Windows 10, Windows 8.1, Windows 8, Windows 7, Windows Vista, Windows XP Windows Server:Windows Server 2019, Windows Server 2016, Windows Server 2012, Windows Server 2008, Windows Server 2003
又、復元に使用できるメディアは以下の通りです。
PCの種類:デスクトップ・ノートパソコン ドライブ:HDD、外付けHDD、RAID、Zipドライブ、ペンドライブ、SSD、そのほか メモリカード:USBメモリー、メモリーカード、CF/SDカード、Microカード、各デバイスのメモリカード そのほかのストレージデバイス
ダウンロードとインストールは普通のソフトと同じ感覚でできますので、特別な知識は不要です。

サイトからのダウンロード後に、ダウンロードしたファイルをクリックするだけでインストールが自動で始まります。その際、使用許諾にチェックを入れてからインストールするをクリックしてください。
インストールが終わると、上の画面の様になりますので、今すぐ始めるをクリックすると復元開始の場所を選択する画面になります。
実験 新品のUSBメモリをスキャンしてみました。
新品のUSBメモリはすぐフォーマットして使うことが多いと思いますが、あえてこのまま差し込んでデータが書き込まれていたのかをスキャンしてみました。
私の予想では工場出荷前の検査のために、何かしらデータを書き込んでいるのではと思っているのですが、果たしてどうなるでしょうか?
結果はデータを書き込んだ形跡がありました。この実験では形跡を見るだけなので復元は行いません。
実際に使ってみました
ではお遊びはここまでにして、早速データを復元できるかをためしてみます。尚、データ量が多いと復元に時間がかかるので、今回は少ない容量で実行してみます。
- 使用媒体 USBメモリVerbatim USBNPS16GBED2
- 保存データ
- 音楽ファイル(MP3)
- Excelデータ(xls)
- 動画データ(MP4)
- 写真データ(JPG)
- CDデータ(ISO)
- CADデータ(JWW)
- PDF文書(PDF)
- 使用容量 786MB
では早速データをUSBに書き込んだ後、クイックフォーマットでデータを削除します。
データはWindows上からは消えていますが、果たしてData Recovery Wizard上からは見えているのでしょうか。
Data Recovery Wizard を実際操作してスキャンしてみます。今回はUSBメモリなので、ドライブFを選択します。選択後スキャン開始をクリックしてしばらく待つと、右のような画面が表示されます。
やはり見えていますが、すべてのファイルが見えているわけでは無い様です。ISOファイルとJWWファイルは見ることが出来ません。そのほかのファイルは見ることが出来ます。
内容ボタンで各ファイルを確認してみると、MP3やMP4のファイルは実際再生して確認することが出来ました。
その他のファイルは、プレビュー画面で確認することが出来ます。
では復元を開始します。細かく選択することも出来ますが、今回はすべてを選択してDドライブに復元を開始します。
この時、復元先と復元元は同じにしないでください。復元が上手くいかなくなります。
復元容量が500MBを超えたので、警告画面が出ました。(無料で2GBを使用できるようになるためには、SNSでシェアする必要があります。)今回はライセンスを持っていますので、ライセンス認証を行って、PROにアップグレードします。
アップグレード後は、問題なく復元が出来ましたが、すべてのファイル名が変わっています。
少ないファイル量だと問題ないのですが、大量のファイルを復元した場合だとファイル名をひとつづつ確認しないといけないので、手間がかかりそうです。
結果 ほぼ満足できます。
実際作業をしてみて、直感的に作業できて使いやすいなと感じました。
メーカー様から操作説明のサイトも紹介していただきましたが、あえて操作説明を見ない状態で作業を出来るかを試してみましたが、おおよその見当が付くので、困ることはほぼありませんでした。
メーカも3ステップで操作出来ることを売りにしていますが、その点は間違いないです。
今回の検証ではほぼ満足できる結果を得ることが出来ました。もし私が一般のユーザーで使用する場合は、Free版でお試しをして操作性や復元の正確さを実感した上で必要であればProfessional版にアップグレードする方法が賢い選択だと思います。
今後は、ファイル名の復元まで出来るようになれば、より使いやすいソフトになると思いますので、今後のバージョンアップに期待しています。
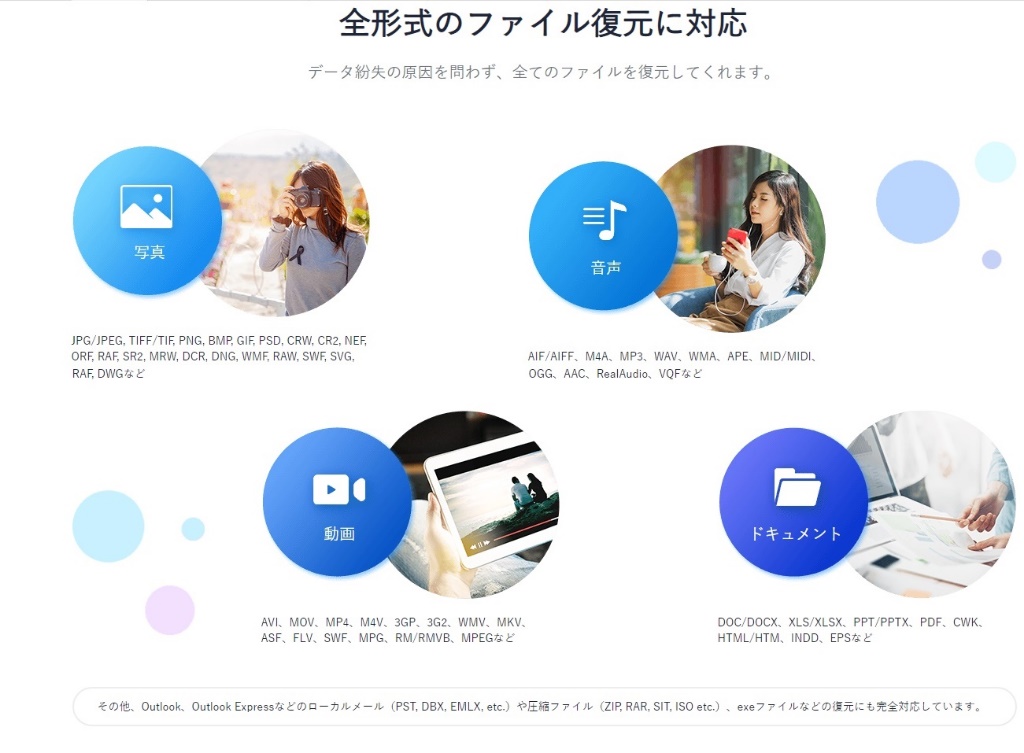
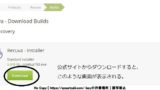
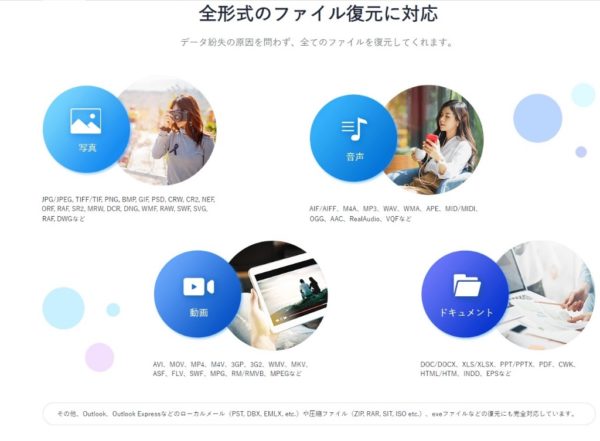
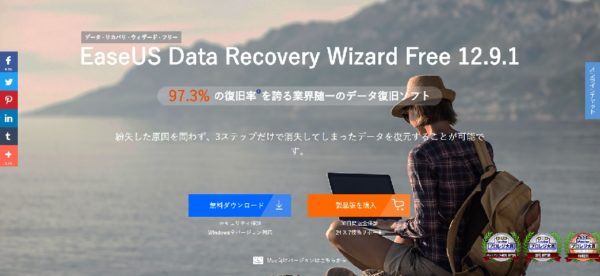
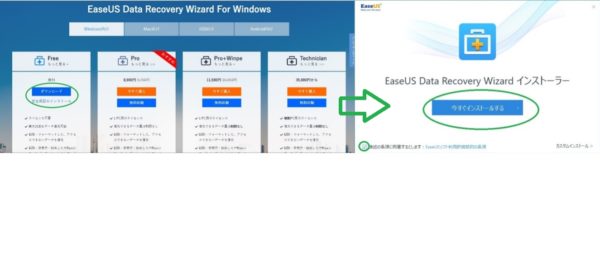
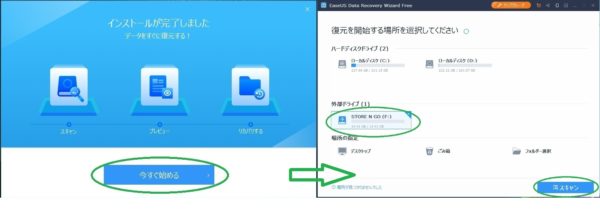
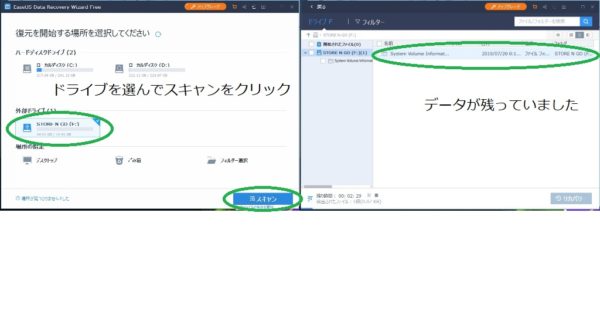
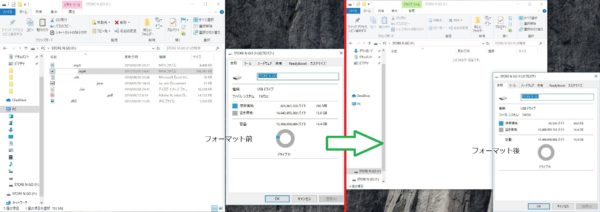
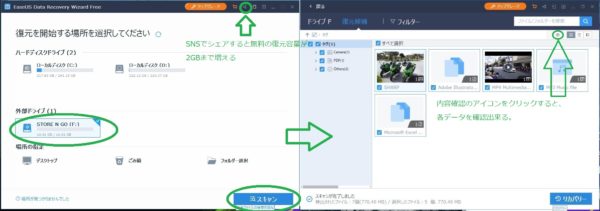
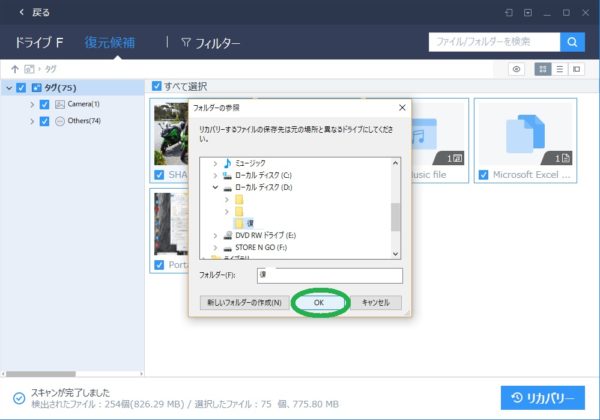
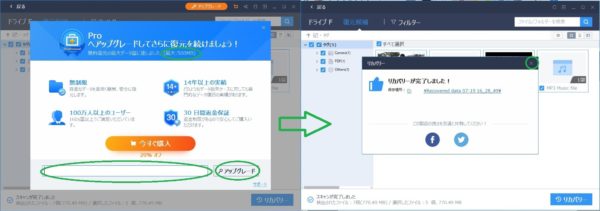
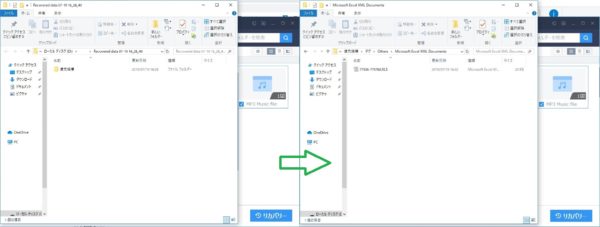
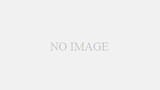

コメント