ちょっと前にデジタル一眼カメラを購入したことを記事にしました。
その後も記事にはしていないものの、使用する機会が増えてきたこともあり、そろそろ取りだめしてきた動画や、写真の編集をしようと思っていたところに、Chengdu Digiarty Software, Inc様からVideoProc のレビュー依頼をいただきました。
せっかくの機会ですので、動画の編集をしたことのない私が、VideoProc を使いこなすことができるか、試してみる事にしました。
VideoProcはどの様なソフトなのか
Video Procは多機能な動画・編集機能を備えたビデオ処理ソフトです。
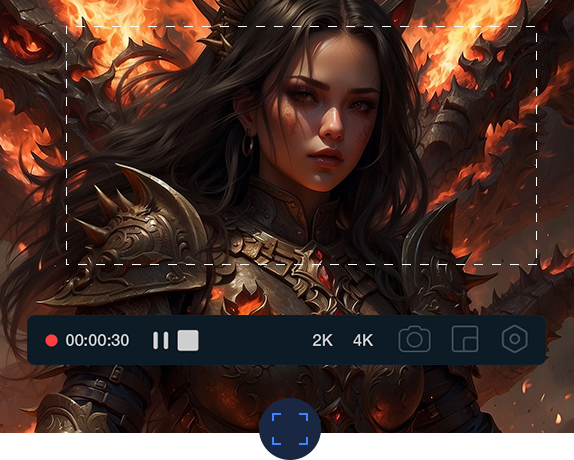
主な機能は撮影済み動画の編集、パソコン画面の録画、DVD形式変換、動画サイトの保存といった機能を備えています。
- 動画の編集
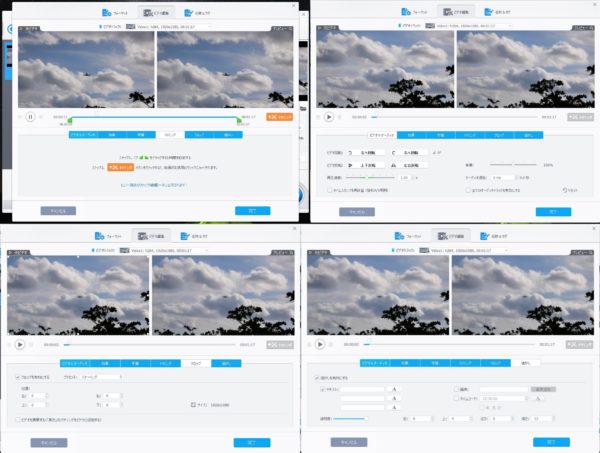
動画の編集は主に動画のカットや動画同士の貼り付け、字幕を付けるなどの基本を押さえています。
選択項目も必要十分なので、直感的に操作しやすいです。
- パソコン画面録画
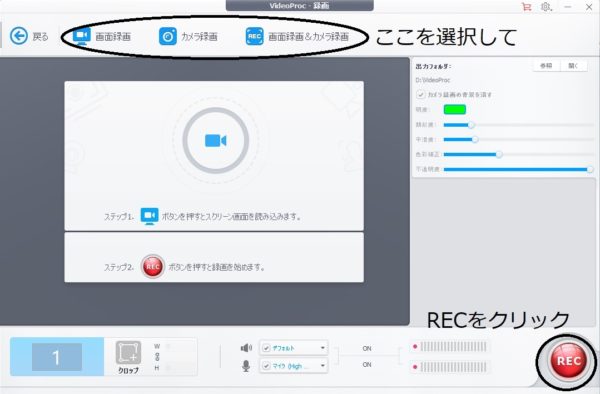
パソコンの画面録画に関しては、画面録画のほかにカメラ録画や画面とカメラの同時録画の機能を備えており、Mac限定でiPhoneの動画録画も可能となってます。
- DVD形式変換
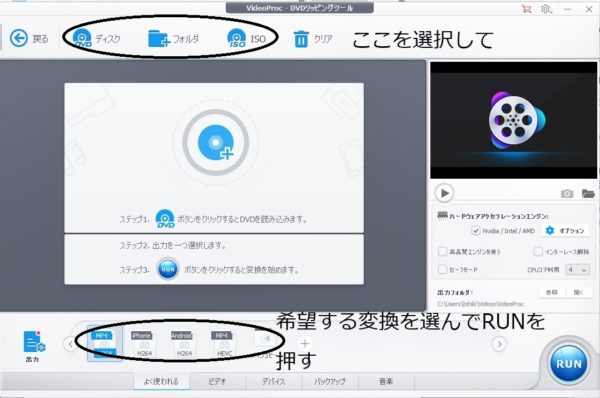
DVDをスマホなどの端末様に最適な動画に変換する機能を備えています。
標準的な機種用のプロファイルも登録されていますので、シンプルで使いやすそうです。
- 動画サイト保存
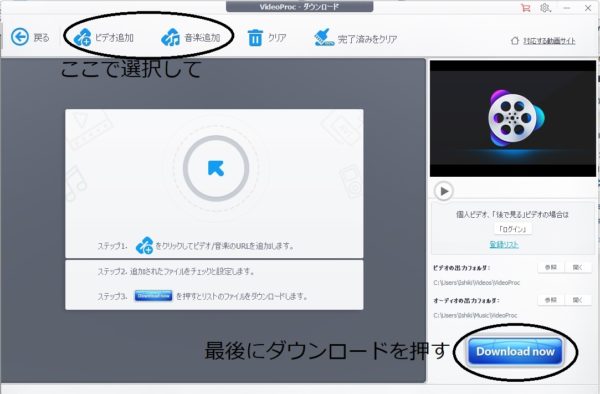
動画投稿サイトなどから、動画のダウンロードが可能です。又、音声のみのダウンロードも可能です。
各項目ともシンプルな選択画面ですので、直感的に操作することが出来ると思います。
こちらも多彩なフォーマット形式を選択できるので、高品質から音声のみといった選択が、わかりやすく構成されています。
※動画や音声等のダウンロードに関しては、著作権侵害等に抵触しない様にお願いいたします。
動作環境について
動作環境については、以下の内容になります。
最近のパソコンであれば、動作環境に問題なさそうです。
| 対応OS | Windows:Windows 7/Windows 8(Windows 8.1を含む)/ Windows 10*32ビットと64ビット両方対応できるMac:Mac OS X Snow Leopard, Lion, Mountain Lion, Mavericks, Yosemite, El Capitan, macOS Sierra, macOS High Sierra, macOS Mojave (10.14) |
| CPU | IntelRまたはAMD®、1GHzまたはそれ以上 |
| メモリ | 256MB RAM (推奨は、512MB以上) |
| ディスク | インストールのため、最低200MBのHDD空き容量が必要 |
| ビデオカード | 256MB RAM (推奨は、512MB以上) |
| 画面解像度 | 全対応(8K 4320p, 4K 2160p, 2.7K, 2K, 1080p, 1080i, 720p, 480pなどを含め) |
その他対応しているビデオアクセラレータや、対応しているフォーマットなどの更に詳しい内容はVideoProcのスペックサイトを確認することをお勧めします。
実際に使ってみました。
今回実際に撮影した動画をトリミングして、字幕を付けてみる事にしてみました。
シンプルで簡単が売りの一つであるVideoProcがどの位使いやすいのかにとても期待しています。
ちなみにVideoProc側の設定はインストール時のままで変更は行っておりません。
インストール自体は簡単でした。
インストールはVideoProcホームページ上から、ダウンロードファイルを取得する事で可能となります。
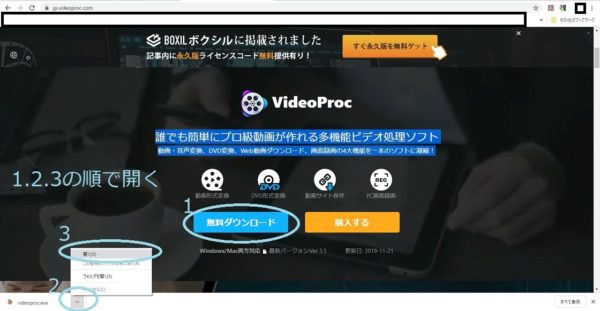
ダウンロードファイルを開くと、後はガイダンスに従って展開する事で、何の問題もなくインストールは終了します。

起動後はアップグレードを推奨する旨のメッセージがWebブラウザ表示されますが、今回は体験版でどこまで編集が可能かを確認したい事もあり、そのまま進めていきます。
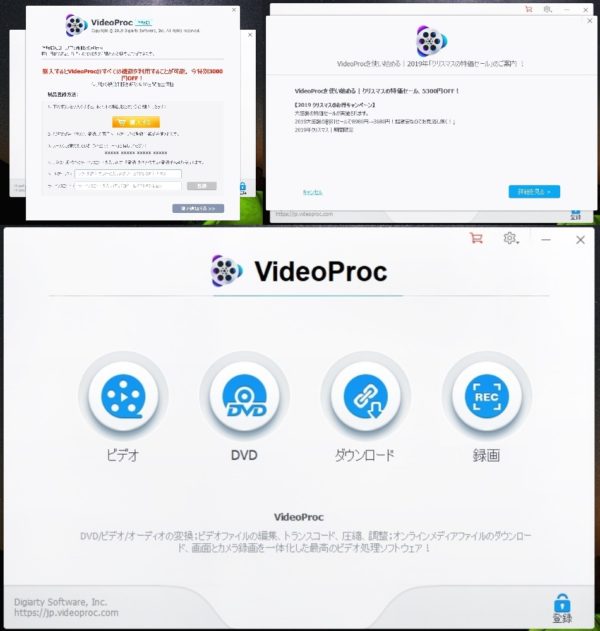
動画編集までやってみた
編集したい動画を読み込んで、トリミング迄作業を進めてみます。
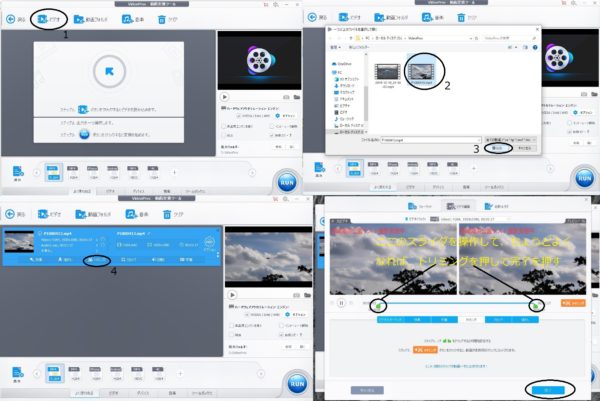
取り込みした動画自体もさほど珍しいフォーマットではないので、すんなりと読み取りできています。
トリミングの操作自体もわかりやすい物で、左右の緑のスライダーを動かす事で、直感的にトリミング位置を指定することができるので、初心者の私でも使いやすく感じます。
字幕を入れようと
トリミングが出来たので、そのまま字幕を入れようとしたのですが、字幕の項目には”字幕ファイルを検索”と”字幕ファイルを追加”の文字が・・・
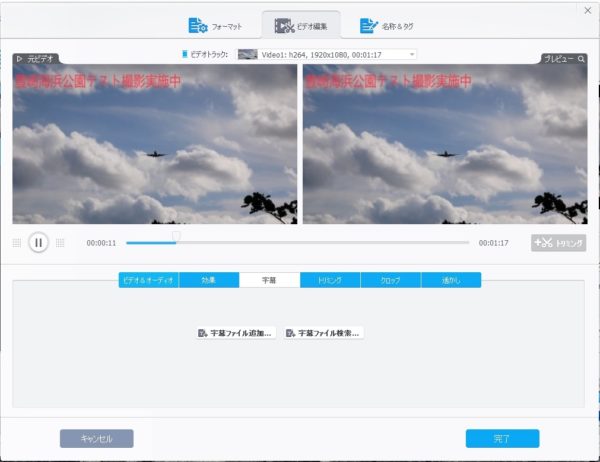
何をどうやって処理したらいいのかがわからなくなり、ネットで検索してみると、メモ帳を利用して字幕を作成する方法を発見ました。
メモ帳で字幕を作る?
字幕のファイルであるsrt形式は、入力の方法がシンプルでしたので、今回この方法で入力する事にします。
先ずはメモ帳を立ち上げて、画像の様に字幕を入力していきます。
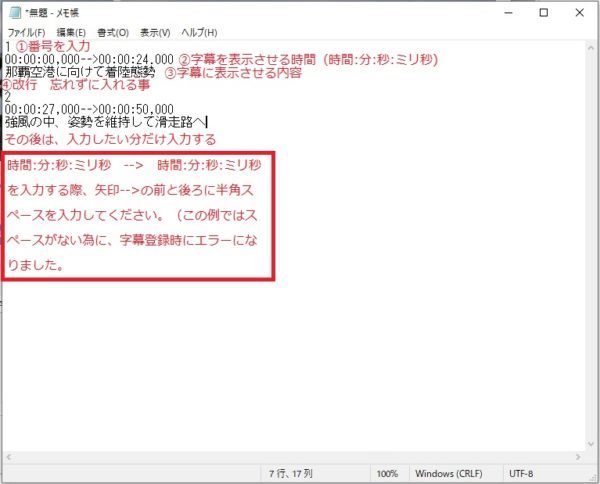
入力が終了したら、”ファイルの名前を付けて保存”を選択して保存するのですが、その際に注意があります。
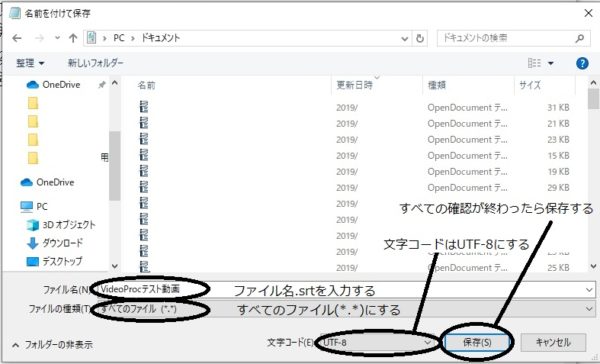
- ファイル名の最後に.srtを入力してsrtファイルにする
- ファイルの種類は”すべてのファイル”にする
- 文字コードは”UTF-8”にする事
後はこのファイルをVideoProcに読み込ませて完了です。
VideoProc 側の設定でフォントの色、大きさ、フォントの種類と位置を調整するだけで字幕入り動画を作成する事が出来ました。
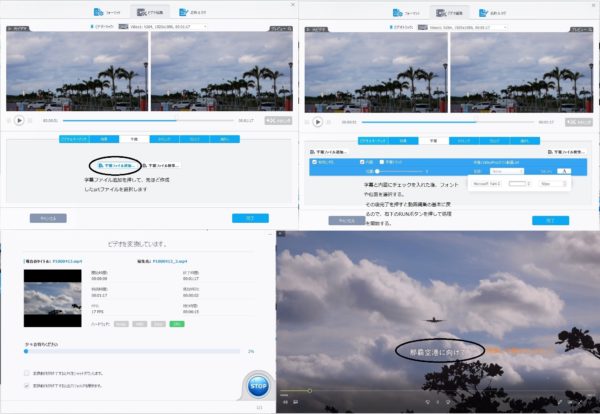
シンプルな操作性を求めている方はいいと思います。
動画編集の事、VideoProcの事もよくわからない状態で、短い編集動画が完成しましたが、シンプル機能で操作が簡単なVideoProcでも、一部の用語に関しては検索したり、マニュアルを確認していないと戸惑うことがある事を今回身に染みて理解することが出来ました。
だからといって VideoProc が使い勝手が悪いという意味ではなく、編集初心者やシンプルで動画を編集したいと考えている方々には向いている商品だと思います。
実際字幕入力以外の場面では、操作画面がシンプルなのですんなりトリミングできましたし、試しに動画ダウンロードも確認してみましたが、”出来るだけシンプルでわかりやすい物を”という意図は随所で感じる事が出来ます。
初歩の動画編集であれば、このソフト1つあれば大抵の事は実行できると思いますので、一度体験版を使ってみて、フィーリングを確かめてみてはいかがでしょうか




コメント